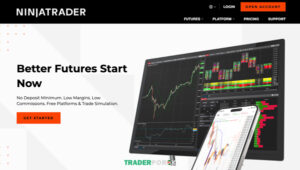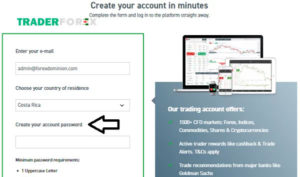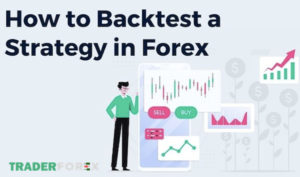Xem nhiều biểu đồ trên TradingView là một tính năng độc đáo cho phép người dùng quan sát nhiều biểu đồ trên cùng một màn hình. Điều này rất hữu ích đối với những người mới bắt đầu sử dụng công cụ này. Tuy nhiên, nhiều trader mới tham gia vào thị trường ngoại hối chưa nắm được các bước cài đặt, cũng như kích hoạt tính năng xem nhiều biểu đồ cùng một lúc. Vì vậy, Trader Forex sẽ hướng dẫn bạn theo cách đơn giản nhất để sử dụng tính năng đa biểu đồ này.
Multiple Charts trên TradingView là gì?
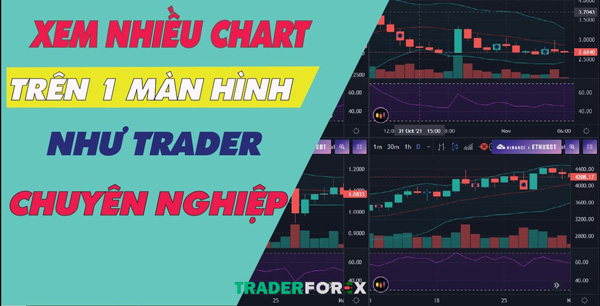
Tổng quan
Đa biểu đồ trên TradingView là một tính năng đặc biệt cho phép bạn xem nhiều biểu đồ cùng một lúc trên một màn hình duy nhất. Điều này rất hữu ích cho trader mới, vì nó giúp bạn theo dõi nhiều tài sản và khung thời gian khác nhau trong cùng một thời điểm.
Với tính năng này, bạn có thể xem biểu đồ của các cặp tiền tệ, cổ phiếu hoặc tiền điện tử khác nhau trên các khung thời gian khác nhau. Điều này giúp bạn hiểu rõ hơn về biến động thị trường và tăng khả năng phân tích kỹ thuật. Bạn cũng có thể tạo nhiều biểu đồ để quản lý danh mục đầu tư của mình và theo dõi sự phát triển của các tài sản.
Việc xây dựng bố cục đa biểu đồ trên TradingView cho phép bạn tạo ra một không gian làm việc có tổ chức và tiện ích. Bằng cách so sánh các loại biểu đồ với nhau, bạn có thể dễ dàng nhận ra các mô hình giá và xu hướng tiềm năng trên thị trường. Điều này giúp bạn đưa ra các quyết định giao dịch thông minh và nắm bắt cơ hội tốt hơn.
Ngoài ra, TradingView cung cấp các tùy chọn bố cục linh hoạt để bạn có thể tùy chỉnh số lượng và vị trí của các biểu đồ trên màn hình. Bạn cũng có thể tùy chỉnh giao diện và thêm các công cụ phân tích kỹ thuật, chỉ báo theo ý muốn. Điều này giúp bạn tạo ra một môi trường giao dịch phù hợp với nhu cầu và phong cách của mình.
Ví dụ minh họa
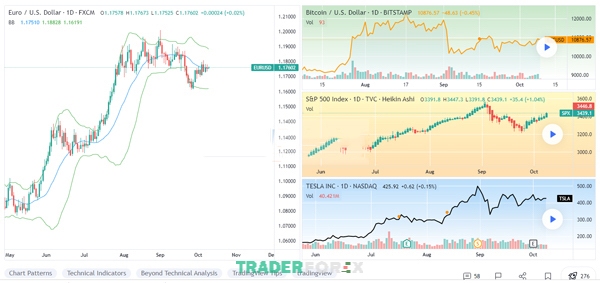
Bố cục đa biểu đồ trên TradingView cho phép bạn xem nhiều biểu đồ cùng một lúc trên một màn hình. Đây là một ví dụ về bố cục đa biểu đồ: có tổng cộng 4 biểu đồ được hiển thị. Biểu đồ lớn nhất là cho cặp tiền tệ EUR/USD. Bên phải của màn hình, có 3 biểu đồ khác, mỗi biểu đồ đại diện cho Bitcoin, chỉ số S&P 500 và cổ phiếu Tesla.
Các biểu đồ này được hiển thị trên khung thời gian hàng ngày (D1) và mỗi biểu đồ có giao diện riêng biệt. Ví dụ, biểu đồ S&P 500 được sử dụng dạng biểu đồ nến Heiken Ashi, biểu đồ EUR/USD được sử dụng dạng biểu đồ nến, và các biểu đồ Tesla và Bitcoin được sử dụng dạng biểu đồ đường.
Có bao nhiêu biểu đồ trong một màn hình TradingView
Để sử dụng tính năng xem nhiều biểu đồ trên TradingView, bạn cần nâng cấp tài khoản của mình lên một gói trả phí. Hiện tại, có ba loại gói là Pro, Pro+, và Premium để sử dụng tính năng này.
Với gói Pro, bạn có thể xem đồng thời hai biểu đồ trong một bố cục. Gói Pro+ cho phép bạn xem bốn biểu đồ trong một bố cục, trong khi gói Premium cho phép bạn xem tới tám biểu đồ trong một bố cục.
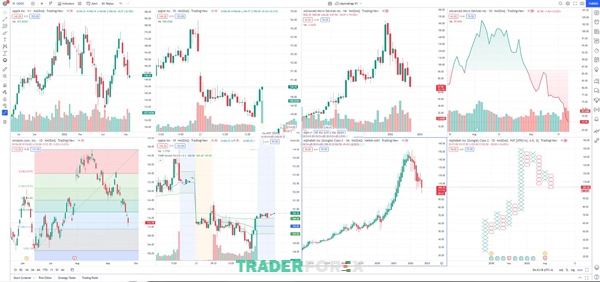
Cách xem nhiều biểu đồ trên TradingView
Cấu tạo của phần biểu đồ TradingView
TradingView cung cấp một giao diện biểu đồ dễ nhìn, dễ sử dụng và thân thiện với trader. Cụ thể:
- 1 – Khu vực thanh công cụ trên cùng (Top Toolbar): Đây là nơi bạn có thể tìm thấy các công cụ hỗ trợ phân tích như các chỉ báo. Bạn cũng có thể thay đổi khung thời gian giao dịch, loại biểu đồ và thêm các chỉ báo kỹ thuật.
- 2 – Khu vực thanh công cụ bên trái (Left Toolbar): Thanh công cụ này cung cấp các công cụ vẽ và đo lường để áp dụng vào biểu đồ giá, như vẽ đường hỗ trợ/kháng cự, kênh giá, Fibonacci, và nhiều công cụ khác.
- 3 – Khu vực chính (Main Chart): Là vùng chiếm diện tích lớn nhất của màn hình, nơi trader có thể theo dõi thay đổi của giá trên thị trường và quan sát các chỉ báo và công cụ khác hiển thị trên biểu đồ.
- 4 – Khu vực thanh công cụ bên phải (Right Toolbar): Ở đây, bạn sẽ tìm thấy danh sách các tài sản mà bạn đang theo dõi và phân tích. Ngoài ra, khu vực này còn cung cấp lịch kinh tế, tin tức thị trường và các nhóm thảo luận cho trader.
- 5 – Khu vực thanh công cụ dưới cùng (Bottom Toolbar): Thanh công cụ này chủ yếu được sử dụng để ghi chú và cung cấp chức năng kiểm tra thị trường. Bạn có thể thực hiện các thử nghiệm và backtest phương pháp giao dịch của mình. Khu vực này cũng cho phép bạn kết nối tài khoản sàn giao dịch của mình với TradingView (nếu sàn giao dịch hỗ trợ tính năng này).
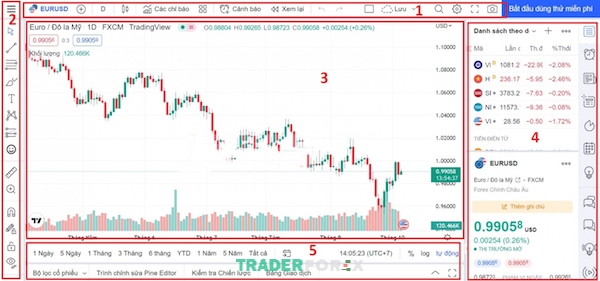
Các lựa chọn xem nhiều biểu đồ trên TradingView
Mở nhiều biểu đồ trên TradingView cho phép người dùng xem đến 8 biểu đồ trên một màn hình. Có 21 tùy chọn bố cục đa biểu đồ khác nhau để bạn lựa chọn. Bố cục có thể là các ô tiêu chuẩn với cửa sổ biểu đồ có kích thước giống nhau hoặc là các kết hợp đa dạng khác nhau. Bạn có thể tạo ra các kết hợp này tùy thuộc vào số lượng biểu đồ bạn muốn hiển thị.

Các bước xem nhiều biểu đồ trên TradingView
Để xem nhiều biểu đồ trên cùng một bố cục trên TradingView, các nhà đầu tư cần phải nâng cấp tài khoản trả phí và đăng nhập vào nền tảng với tài khoản đó. Sau đó, bạn có thể thực hiện các bước sau:
- Bước 1: Trên thanh menu của TradingView, nhấp vào biểu tượng “Select layout” để bật chức năng đa biểu đồ.

- Bước 2: Chọn số lượng và hình thức bố cục biểu đồ bạn muốn sử dụng từ menu thả xuống. Tùy vào loại tài khoản của bạn (Pro, Pro+, hoặc Premium), bạn sẽ có quyền truy cập vào các bố cục khác nhau.
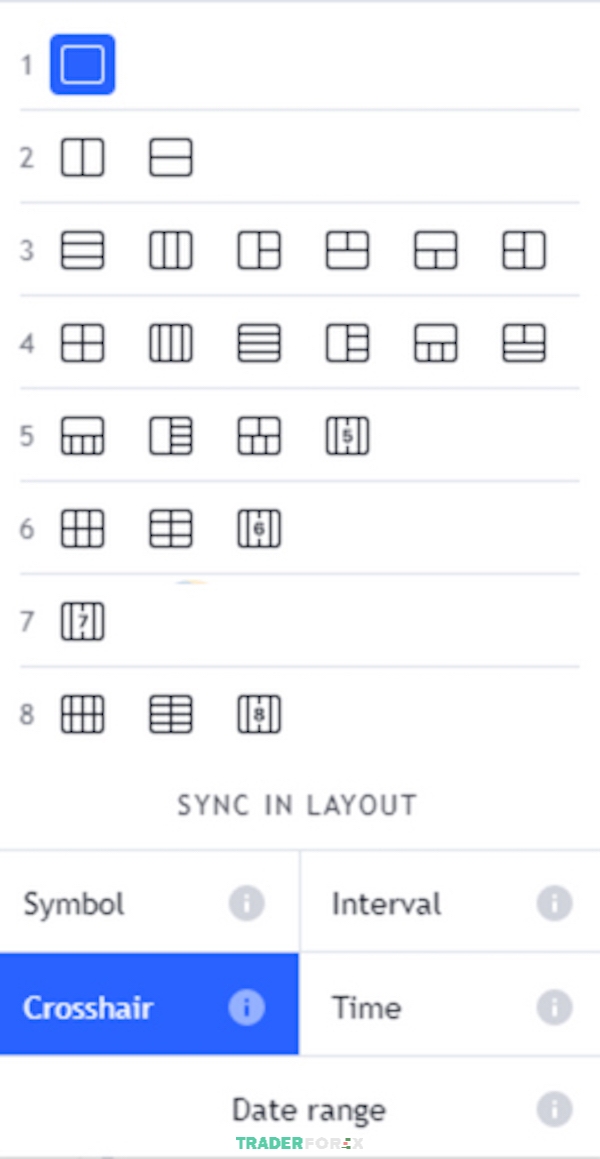
- Bước 3: Tùy chỉnh từng biểu đồ bằng cách chọn loại tài sản, cài đặt khung thời gian và chỉ báo phù hợp. Điều này giúp bạn phân tích thị trường theo nhu cầu của mình.
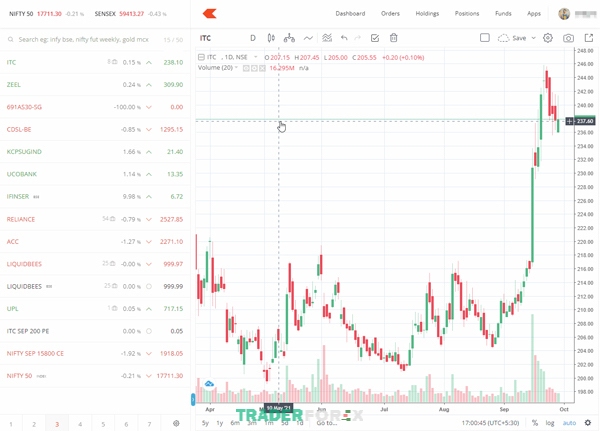
Kinh nghiệm sử dụng tính năng xem nhiều biểu đồ trên TradingView
Khi sử dụng tính năng xem nhiều biểu đồ trên TradingView, bạn có thể tận dụng nhiều lợi ích được cung cấp và tối ưu hóa quá trình phân tích kỹ thuật của mình. Dưới đây là một số kinh nghiệm và mẹo nhỏ giúp bạn sử dụng tính năng này một cách hiệu quả:
Tùy chỉnh giao diện bố cục
Để đảm bảo sự rõ ràng và dễ nhìn, hãy tùy chỉnh giao diện bố cục cho mỗi biểu đồ. Bạn có thể sử dụng các màu sắc khác nhau để làm nền cho từng biểu đồ, giúp bạn phân biệt rõ ràng giữa chúng. Ngoài ra, cũng nên đảm bảo giao diện bố cục hợp lý và trực quan để dễ dàng thực hiện các phân tích và quyết định giao dịch.
Sử dụng tính năng đồng bộ hóa
TradingView cung cấp tính năng “Sync on all charts” cho phép bạn đồng bộ hóa thông số như biểu tượng, crosshair, khung thời gian và công cụ vẽ trên tất cả các biểu đồ trong cùng một bố cục. Khi bật tính năng này, bạn có thể tương tác và thao tác trên một biểu đồ và các thay đổi sẽ được áp dụng tự động cho tất cả các biểu đồ khác. Điều này giúp bạn tiết kiệm thời gian và nỗ lực khi thực hiện phân tích và quản lý các biểu đồ đồng thời.
Thử nghiệm các hình thức bố cục
TradingView cung cấp nhiều tùy chọn bố cục đa biểu đồ khác nhau. Hãy dành thời gian để thử nghiệm và tìm ra bố cục phù hợp nhất với phong cách giao dịch và nhu cầu cá nhân của bạn. Có thể bạn muốn sắp xếp các biểu đồ cạnh nhau, chồng lên nhau hoặc tổ chức chúng theo một cách khác. Thông qua việc thử nghiệm và tìm hiểu, bạn sẽ tìm ra bố cục tối ưu nhất để theo dõi và phân tích nhiều biểu đồ cùng một lúc.
Sử dụng tính năng miễn phí
Bạn có thể tận dụng tính năng đa biểu đồ miễn phí mà không cần nâng cấp tài khoản bằng cách sử dụng phím tắt hoặc tiện ích mở rộng của Chrome. Tuy nhiên, hạn chế của cách này là bạn sẽ không có đầy đủ tính năng so với phiên bản trả phí.
Áp dụng chỉ báo vào tất cả các biểu đồ
Để nhanh chóng áp dụng các chỉ báo từ một biểu đồ vào tất cả các biểu đồ khác, bạn có thể nhấp chuột phải vào biểu đồ và chọn “Apply these indicators to Entire Layout”.
Lưu lại bố cục
Khi bạn đã tạo ra một bố cục đa biểu đồ tốt, hãy lưu lại để sử dụng cho lần sau. Bạn có thể lưu bố cục bằng cách điều hướng đến thanh menu trên giao diện biểu đồ và chọn “Manage Chart Layouts” -> “Rename” -> Đặt tên và nhấp “Save”.
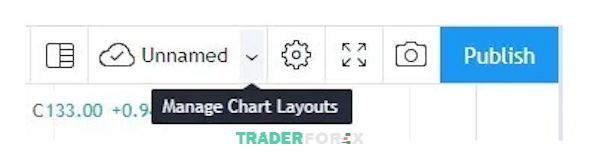
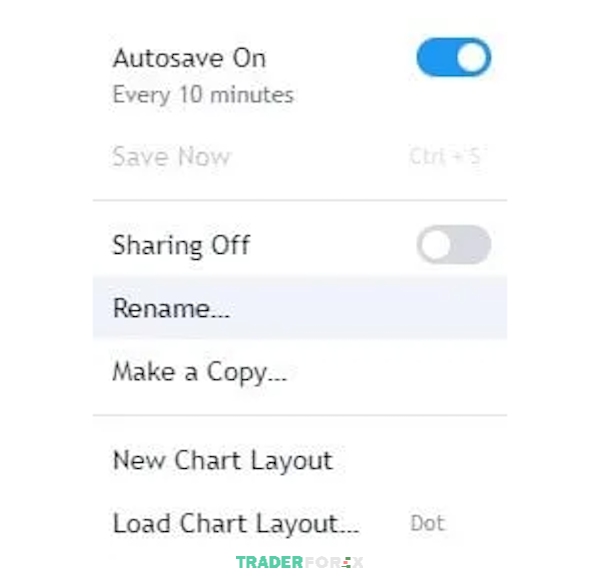
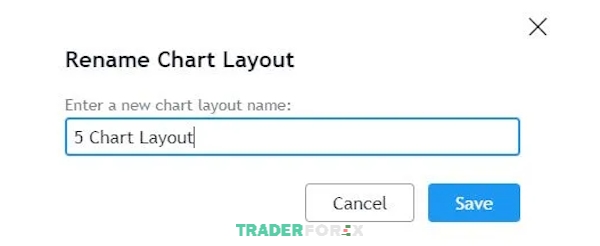
Đó là những mẹo đơn giản giúp bạn tối ưu hóa việc sử dụng tính năng đa biểu đồ trên TradingView. Để mở lại bố cục đã lưu, chỉ cần nhấp vào “Load Chart Layout” trong mục “Manage Chart Layouts” trên thanh menu.
Tính năng xem nhiều biểu đồ trên TradingView là một công cụ hữu ích giúp các nhà đầu tư chuyên nghiệp quản lý danh mục đầu tư đa dạng. Tuy nhiên, để sử dụng tính năng này, Tradingview yêu cầu bạn sở hữu một tài khoản trả phí. Điều này có nghĩa là các nhà đầu tư mới vào nghề, chưa có tài khoản trả phí, khó có thể trải nghiệm tính năng này trên TradingView. Dù không thể truy cập trực tiếp vào tính năng xem nhiều biểu đồ trên TradingView, bạn vẫn có nhiều cách khác nhau để quản lý và theo dõi nhiều biểu đồ cùng một lúc. Hy vọng những chia sẻ vừa rồi đã giúp các nhà đầu tư có được cái nhìn tổng quan về tính năng xem nhiều biểu đồ trên TradingView, cũng như cách sử dụng. Chúc các bạn may mắn.

Tôi là Lê Võ Trọng Tú, một Trader Full Time với đam mê phân tích và nhiệt huyết với những con số. Hãy kết nối và chia sẻ cùng chúng tôi – TraderForex. Tôi không hứa sẽ giúp bạn “giàu nhanh”, nhưng tôi sẽ cung cấp cho bạn những “công cụ” để tạo đà phát triển tốt nhất có thể.