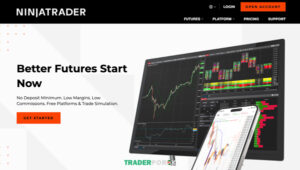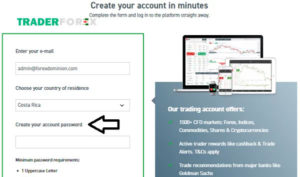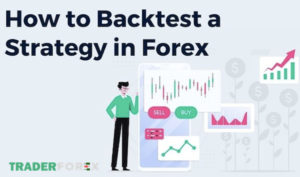Bạn đã từng gặp vấn đề TradingView bị lỗi chưa? Như chúng ta đã biết TradingView là một công cụ hỗ trợ giao dịch tiện ích dành cho các trader Forex, chứng khoán và tiền điện tử. Tuy nhiên, đôi lúc, TradingView sẽ bị lỗi và có rất nhiều nguyên nhân dẫn đến việc bị lỗi đó. Vậy có thể khắc phục được các sự cố của TradingView hay không và khắc phục bằng cách nào? Cùng tìm hiểu với Trader Forex trong bài viết này nhé!
TradingView bị lỗi không truy cập được và cách xử lý
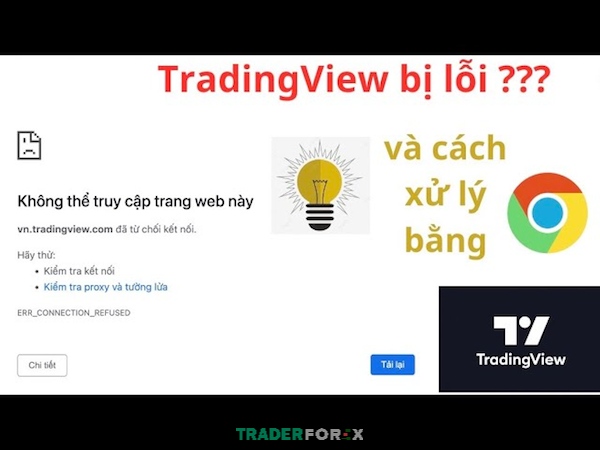
Từ cuối tháng 6 đến đầu tháng 7 năm 2023, nhiều trader Việt Nam gặp phải tình trạng không thể truy cập vào trang web TradingView cùng lúc. Đặc điểm chung của việc không vào được TradingView là đều truy cập vào tên miền tiếng Việt là vn.tradingview.com.
Để xử lý trường hợp TradingView bị lỗi này, giải pháp đơn giản là bạn chỉ cần thay đổi địa chỉ trang của tên miền quốc tế, tức là bỏ đi phần đầu vn, khi đó bạn có thể truy cập bình thường vào trang tradingview.com.
Với ứng dụng Tradingview trên thiết bị di động cũng vậy, để khắc phục lỗi này bạn chỉ cần chuyển ngôn ngữ từ tiếng Việt sang tiếng Anh là có thể truy cập lại hệ thống một cách bình thường.
Hiện tại vẫn chưa rõ lỗi truy cập tên miền tiếng Việt bắt nguồn từ đâu nhưng trong lúc tên miền tiếng Việt vẫn bị lỗi và chưa thể hoạt động trở lại bình thường, bạn vẫn có thể sử dụng TradingView dễ dàng với việc sử dụng ngôn ngữ tiếng Anh và sử dụng thêm chức năng dịch tiếng Việt của trình duyệt trong những tình huống quan trọng.
Những thắc mắc thường gặp liên quan đến TradingView bị lỗi
Như chúng ta đã biết, TradingView là một nền tảng giao dịch tiện ích và đang được các trader giao dịch tài chính yêu thích nhất hiện nay. Chính vì thế mà luôn có những câu hỏi đặt ra liên quan đến các trường hợp TradingView bị lỗi. Ngay bây giờ, chúng tôi sẽ giải đáp mọi thắc mắc thường gặp nhất của các anh em sử dụng TradingView.
Nguyên nhân khiến TradingView bị chậm?
Lý do khiến TradingView bị lỗi chậm và lag có thể là do nhiều yếu tố ví dụ như số lượng tab mở trong trình duyệt quá nhiều, trình duyệt trên máy tính bị lỗi, các tiện ích mở rộng được thêm vào trình duyệt (ví dụ: Adblock), trình duyệt đã hoạt động bao lâu mà không khởi động lại,…
Vì sao TradingView liên tục xóa biểu đồ của tôi?
Có nhiều bạn bị TradingView xóa đi biểu đồ. Nguyên nhân là bởi vì dữ liệu được lưu trữ trong bộ nhớ cục bộ được gọi là bộ đệm trên thiết bị (bộ nhớ cache). Bất cứ sự thay đổi nào đối với bộ nhớ cache sẽ dẫn đến việc biểu đồ TradingView của bạn bị xóa.
TradingView bị lỗi đăng nhập và làm sao để khắc phục?
TradingView bị lỗi không thể truy cập vào tài khoản hay “Tôi không thể đăng nhập vào tài khoản TradingView của mình” là một trong những câu hỏi thường hay gặp nhất của người dùng TradingView. Lý do mà nền tảng TradingView xuất hiện lỗi không thể đăng nhập thường xuất phát từ chính người dùng. Như vậy, giải pháp để xử lý lỗi này là gì?
- Đầu tiên, hãy đảm bảo bạn đã nhập đúng thông tin tài khoản của mình. Nhớ chú ý kỹ ở phần chữ cần viết hoa và chữ thường trong tên đăng nhập và mật khẩu khi điền thông tin.
- Nếu bạn vừa hoàn tất đăng ký tài khoản, hãy nhấp vào liên kết được gửi đến email của bạn để nhanh chóng xác minh tài khoản của bạn. Bạn sẽ không thể đăng nhập vào tài khoản TradingView của mình cho đến khi quá trình xác minh tài khoản hoàn tất.
- Bên cạnh đó, nếu TradingView bị lỗi đăng nhập do lý do chủ quan như máy tính, trình duyệt, bạn vui lòng kiểm tra lại phần mềm diệt virus, thử đăng nhập thông qua một trình duyệt khác hoặc cài đặt lại Win.
Làm thế nào để truy cập lại TradingView nếu không may quên mất mật khẩu?
Không có gì lạ khi người dùng đã có tài khoản nhưng lại quên mất tên người dùng/mật khẩu của họ. Với trường hợp này, làm thế nào để truy cập lại vào tài khoản TradingView? Các bạn có thể làm theo hướng dẫn chi tiết dưới đây:
Bước 1: Người dùng ấn chọn vào nút “Forgot password or can’t sign in” (Quên mật khẩu hoặc không thể đăng ký) tại hộp thoại đăng nhập để thực hiện bước đầu trong việc lấy lại mật khẩu tài khoản.
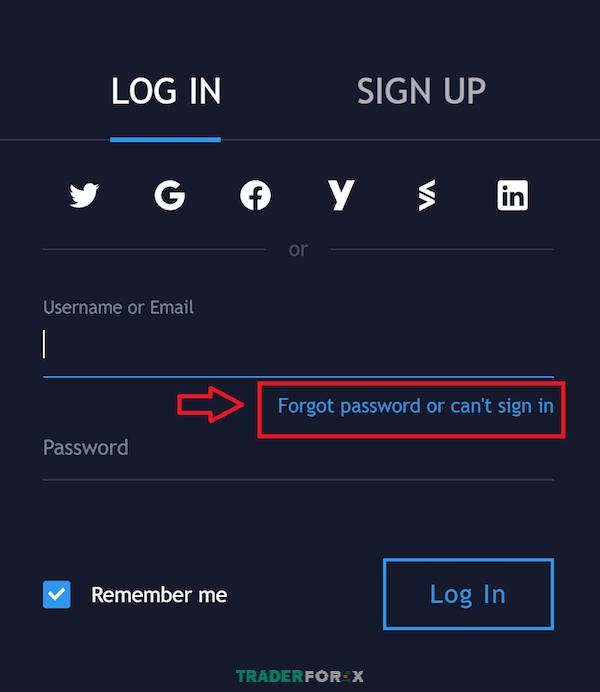
Bước 2: Tiếp theo, bạn điền địa chỉ email đã sử dụng để đăng ký tài khoản trên TradingView. Trong trường hợp không nhớ rõ email đã đăng ký, bạn có thể sử dụng số điện thoại để tiến hành bước xác minh. Hoặc bạn có thể điền tên đăng nhập của mình vào ô tìm kiếm nếu vẫn còn nhớ. Sau khi điền xong thông tin, bạn bấm vào “Search” (tìm kiếm). Chúng ta thực hiện chuyển sang bước tiếp theo.
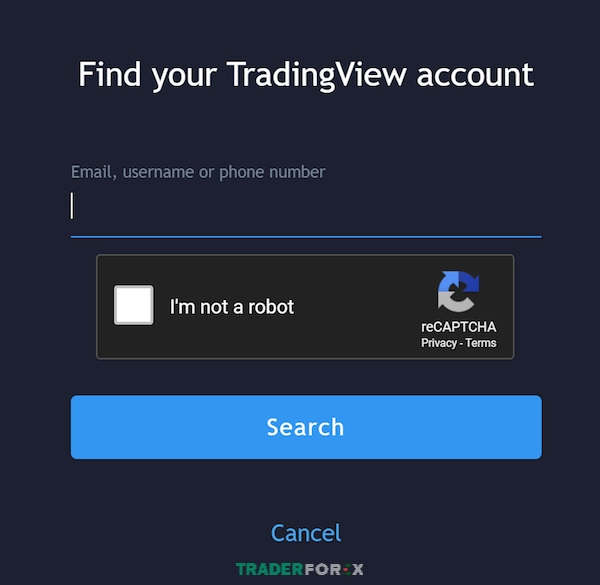
Bước 3: Để khôi phục mật khẩu đã quên hoặc mất, người dùng có thể lựa chọn 1 trong 3 cách sau để nhận liên kết khôi phục mật khẩu, cụ thể:
- Địa chỉ email được đăng ký để mở tài khoản: Hệ thống sẽ tiến hành gửi một đường dẫn đến địa chỉ email của bạn để bạn lấy lại mật khẩu.
- Số điện thoại đã liên kết với tài khoản đăng ký: Hệ thống sẽ gửi 1 mã code vào số điện thoại của bạn.
- Trường hợp đăng ký trên nền tảng mạng xã hội: Hãy đăng nhập với cùng thông tin đăng nhập trên hệ thống tương ứng.
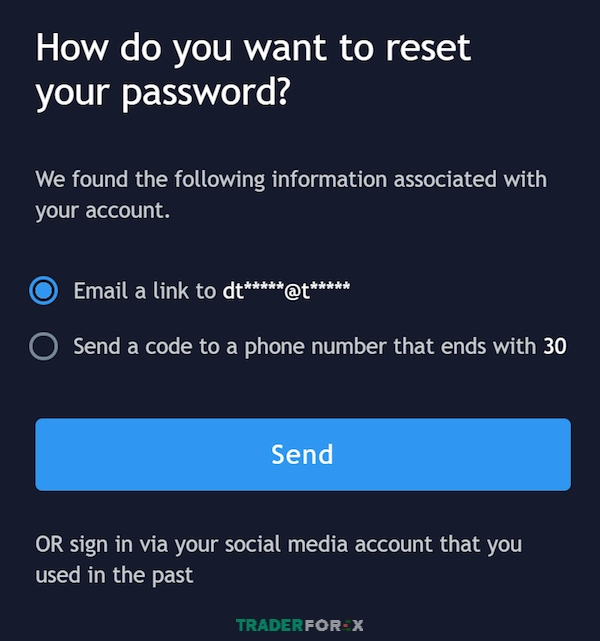
Xin lưu ý rằng người dùng chỉ có thể lấy lại quyền truy cập vào tài khoản TradingView của mình bằng phiên bản website. Hiện nay, TradingView vẫn chưa cho phép khôi phục tài khoản thông qua các thiết bị di động.
Tradingview bị lỗi con trỏ dịch chuyển lung tung hoặc hiển thị không đúng
Trường hợp con trỏ bị trễ/nhảy trong lúc vẽ biểu đồ
Khi chế độ Magnet (nam châm) được sử dụng, nó sẽ khiến con trỏ của nhà giao dịch nhanh chóng tiến tới các mức Mở/Cao/Thấp/Đóng (OHLC) của các nến gần đó hoặc neo vào các phạm vi hỗ trợ/kháng cự theo chiều ngang với các mức OHLC nhất định. Điều này tạo nên sự khó khăn cho việc dịch chuyển con trỏ hoặc tạo ra những thao tác không mong muốn trong khi vẽ.
Để xử lý tình trạng TradingView bị lỗi này, hãy tắt chế độ nam châm bằng cách nhấn vào biểu tượng nam châm ở menu phía bên trái. Khi tắt chế độ nam châm, biểu tượng nam châm sẽ chuyển sang màu trắng, tức là vô hiệu hóa tính năng này.
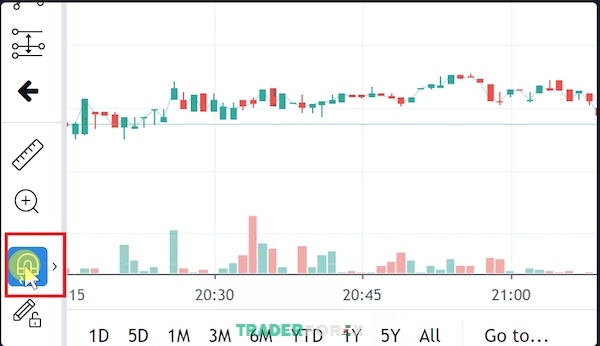
Bên cạnh đó, nếu bạn vẫn muốn vẽ các mức Fibonacci thoái lui/Fibonacci mở rộng bằng cách sử dụng chế độ nam châm (Magnet), bạn có thể bật/tắt tính năng này thông qua việc giữ phím Ctrl/Command trong lúc vẽ.
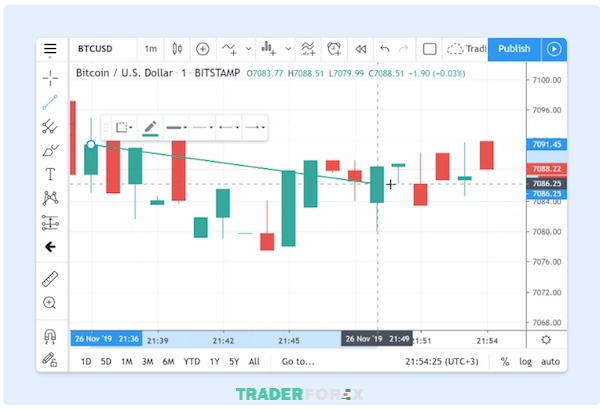
TradingView bị chậm vì biểu đồ/con trỏ đơ
Khi người dùng thao tác trên nền tảng, họ thường gặp phải tình trạng tải biểu đồ TradingView chậm hoặc con trỏ chạy chậm/đơ. Có nhiều lý do cho sự việc này. Ví dụ như bạn mở cùng lúc quá nhiều tab trên cùng một trình duyệt, quá nhiều tiện ích mở rộng được tích hợp trên trình duyệt sẽ khiến cho thời gian trình duyệt chạy các tab lâu hơn, muốn khởi động lại cũng mất rất nhiều thời gian.
Để xử lý vấn đề này, bạn có thể làm theo lần lượt các cách sau hoặc kết hợp lại với nhau:
- Bấm phím F5 để tải lại trang biểu đồ bạn cần;
- Reset lại trình duyệt;
- Tắt bớt những tab không dùng đến (ngoại trừ biểu đồ cần dùng);
- Gỡ bỏ bớt các tiện ích mở rộng không cần thiết được thêm vào trình duyệt của bạn trước đó;
- Đổi sang sử dụng một trình duyệt khác.
TradingView bị lỗi không tìm thấy đường Crosshair
Khi thực hiện vẽ trên biểu đồ, bạn có thể gặp phải tình huống không nhìn thấy đường Crosshair. Lý do là kiểu con trỏ bạn đã chọn không hỗ trợ kiểu đường kẻ đó. Cho đến nay, chỉ có các loại con trỏ Cross (hình chữ thập) và Dot (chấm) mới hỗ trợ kẻ đường Crosshair. Ngoài ra, các loại con trỏ Arrow (mũi tên) và Eraser (cục tẩy) không hỗ trợ đường này.
Để điều sang kiểu con trỏ thành Cross hoặc Dot, bạn chỉ cần nhấn vào biểu tượng ở phía trên cùng màn hình bên tay trái, ở dưới biểu tượng 3 dấu gạch ngang.
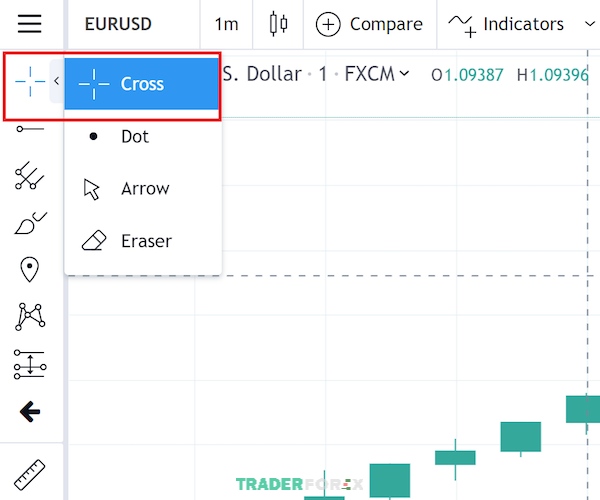
Điểm vẽ không khớp với giá trị OHLC đúng
Chế độ nam châm (Magnet) cần được bật nếu bạn muốn các điểm được vẽ tự động chuyển sang giá trị OHLC (Open, High, Low, Close – Mở, Cao, Thấp, Đóng) của thanh. Tất cả những gì bạn phải làm là nhấp vào biểu tượng hình nam châm trong thanh menu ở bên trái màn hình. Biểu tượng nam châm sẽ chuyển sang màu xanh lam khi chế độ nam châm được kích hoạt.
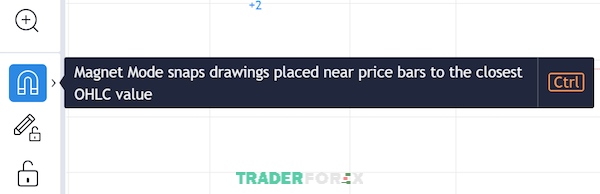
Bạn cũng có thể thay đổi độ linh hoạt của nam châm trên thanh menu theo hướng dẫn sau:
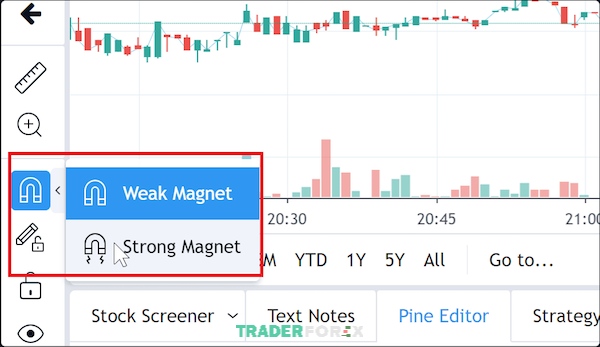
- Nam châm mạnh (Strong Magnet) sẽ kéo các điểm vẽ đến những giá trị biểu đồ (bars), kể cả khi khoảng cách giữa các điểm đó và các giá trị biểu đồ như thế nào chăng nữa.
- Nam châm yếu (Weak Magnet) sẽ kéo các điểm vẽ đến các giá trị biểu đồ (bars) khi bạn thực hiện vẽ gần chúng.
Tradingview bị lỗi mất các hình vẽ trên biểu đồ
Thông thường, các ô trên biểu đồ được lưu dưới dạng bố cục (layout) trên biểu đồ TradingView. Thế nhưng khi một bố cục biểu đồ bị ghi đè bởi một phiên bản khác của cùng một bố cục, các hình vẽ thường mất đi. Điều này xảy ra rất nhiều, đặc biệt là khi bạn sử dụng cùng một dạng bố cục biểu đồ trên nhiều tab hoặc trên nhiều thiết bị khác nhau.
Lưu ý rằng những điều chỉnh mà bạn áp dụng cho bố cục đồ thị đang mở không được tự động đồng bộ hóa giữa các bố cục đồ thị đang mở hoặc các phiên bản khác nhau của cùng một bố cục.
Sau đây là 1 minh họa điển hình về việc hình vẽ trên biểu đồ bị mất:
- Bạn mở bố cục biểu đồ trên hệ thống TradingView để quan sát cùng lúc cổ phiếu NFLX trên máy tính và thiết bị điện thoại của mình.
- Tiếp đó, bạn vẽ một số đường xu hướng trên biểu đồ để quan sát cổ phiếu Apple tại mã biểu tượng AAPL trên sàn NYSE và lưu lại bố cục.
- Tiếp theo, bạn muốn phân tích cặp tiền tệ EURUSD và đổi sang biểu tượng này bằng cách sử dụng cùng một bố cục biểu đồ.
- Bạn có thể bật tự động lưu hoặc lưu thủ công bố cục biểu đồ này trên điện thoại của mình.
- Nếu bạn nhấn F5 (tải lại) trang bố cục biểu đồ, các đường xu hướng bạn đã vẽ trong quá khứ sẽ mất đi vì bố cục biểu đồ của bạn sẽ bị ghi đè sau khi lưu vào điện thoại.
Để phòng tránh tình huống vẽ trên biểu đồ bị mất đi, các bạn có thể tham khảo một vài lưu ý sau:
- Không thao tác với cùng một bố cục biểu đồ trên nhiều thiết bị hoặc các tab trình duyệt khác nhau.
- Không nhấn F5 để bố trí biểu đồ hoặc khởi động lại ứng dụng dành cho thiết bị di động khi bạn đang hoạt động trên thiết bị khác hoặc trong tab trình duyệt khác.
- Tắt tính năng tự động đóng trong menu bố cục sơ đồ.
Tradingview bị lỗi biểu đồ hoặc chỉ báo hiển thị không chính xác
Thanh giá bị mất khỏi biểu đồ
Lý do tại sao các thanh giá (price bar) biến mất khỏi biểu đồ đó là bạn đã ẩn (hide) chuỗi dữ liệu. Để làm cho thanh giá xuất hiện lại, hãy chọn vào biểu tượng mũi tên nhỏ bên cạnh tên biểu tượng (ký hiệu mã cổ phiếu, cặp Forex,…) và chọn hiển thị (Show).
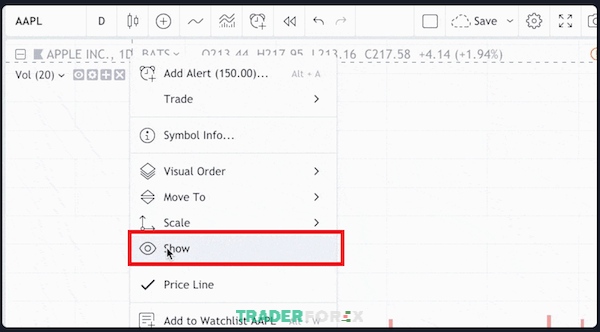
Màu sắc của nến không chính xác
Màu của nến có thể là do chỉ báo (Indicator) bạn đang sử dụng thay đổi màu của nến. Hãy thử ẩn chỉ báo trên biểu đồ để xem đó có phải là lý do không.
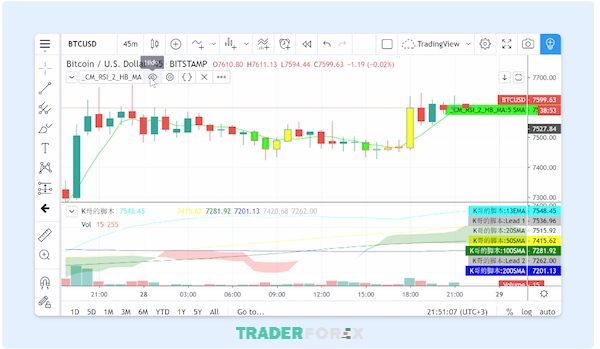
Trong một số trường hợp, các thanh được vẽ tự động bằng các màu đối lập vì bạn đã bật tùy chọn thanh màu dựa trên lần đóng cuối cùng trên biểu đồ (Color Bars Based on Previous Close). Bạn cần chuyển đến cài đặt biểu đồ để tắt tùy chọn này.
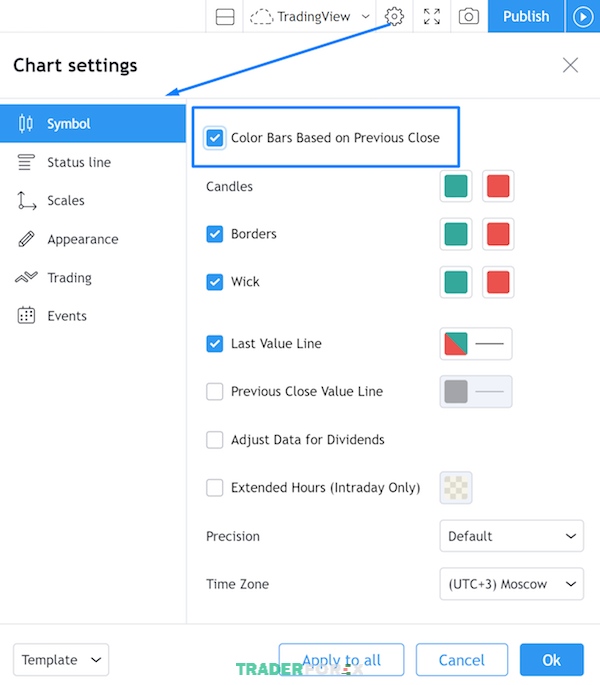
Nến, thanh hoặc hình vẽ nhìn không rõ
Khi được thiết lập đúng cách, giao diện biểu đồ, các cây nến hay thanh giá trên TradingView rất rõ ràng các đường nét. Nếu các chân nến, thanh giá hay hình vẽ trên chart mờ và khó nhìn, bạn chỉ cần bấm tổ hợp Ctrl +/- để chỉnh zoom trình duyệt về chuẩn 100%, sau đó nhấn F5 để quay lại trang là sẽ khắc phục được.
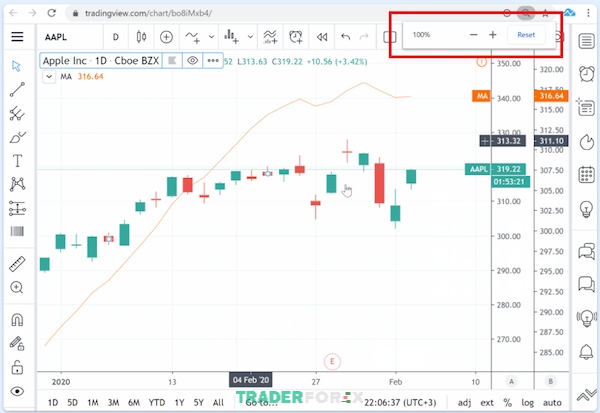
Biểu đồ Tradingview bị nén quá
Lý do tại sao biểu đồ bị nén quá mức có thể là do bạn đang sử dụng một chỉ báo có mức (levels) cách xa chuỗi biểu tượng. Sau đó, biểu đồ sẽ được nén khi tỷ lệ biểu đồ tự động buộc nó khớp với tất cả các ngưỡng chỉ số trong khu vực hiển thị.
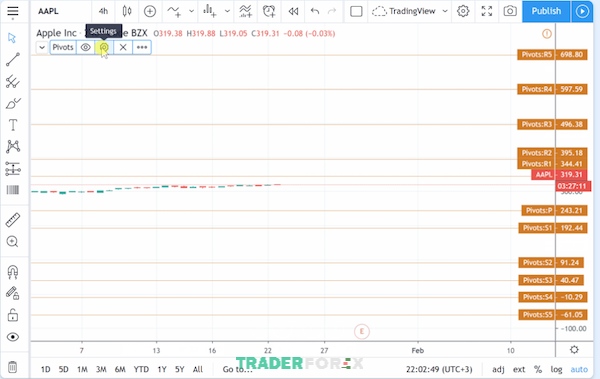
Để xử lý trường hợp biểu đồ bị nén quá do sử dụng chỉ báo, người dùng có thể thực hiện các bước sau:
- Cách 1: Bạn ẩn các chỉ báo bằng việc bấm vào ký hiệu hình con mắt phía bên cạnh chỉ báo bạn đang sử dụng.
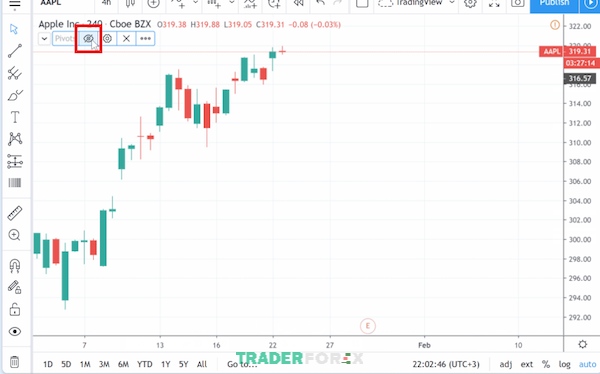
- Cách 2: Tùy chỉnh cài đặt của chỉ báo sao cho ngưỡng của nó gần với giá trị của biểu tượng bạn đang nghiên cứu.
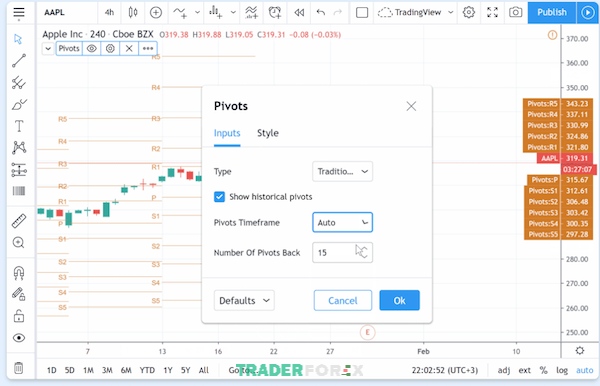
Không hiển thị biểu đồ Renko hoặc hiển thị không đúng
Để các biểu đồ Renko hiển thị chính xác hơn, điều quan trọng nên nhớ chính là đặt kích thước “viên gạch” chính xác. Nếu bạn đặt kích thước viên gạch quá lớn cho biểu tượng hiện tại, Renko rất có thể sẽ không hiển thị:
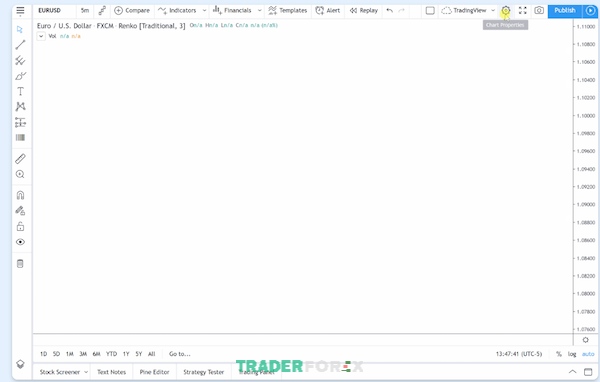
Để hiển thị chính xác biểu đồ Renko, bạn có thể thay đổi kích thước của các viên gạch theo cách thủ công bằng cách bấm vào phần cài đặt. Bạn bấm vào biểu tượng bánh răng cưa để vào Chart Settings => bấm vào biểu tượng (Symbol) => thay đổi kích thước viên gạch ở phần Box size => bấm OK.
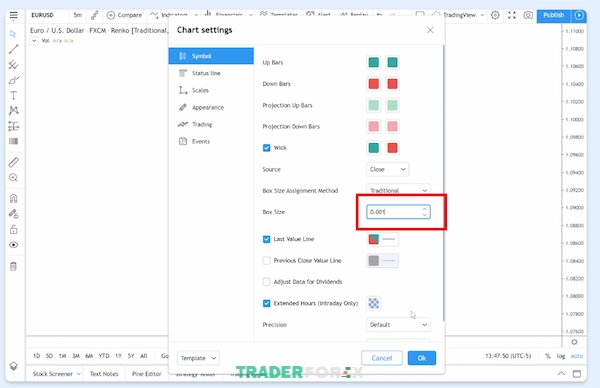
Lúc này, biểu đồ Renko sẽ hiển thị giống như bên dưới:
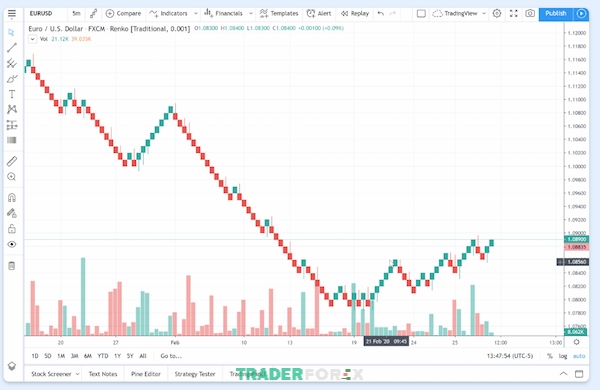
Bên cạnh đó, bạn cũng có thể chọn chỉ báo ATR – Vùng biên độ trung bình thực tế để điều chỉnh tự động size của viên gạch.
Giá trị biểu đồ thanh không đúng
Ở đường viền của thanh dày (Thick bar) trên biểu đồ, bạn có thể thấy rằng giá không trùng khớp với các giá trị OHLC (Mở, cao, thấp và đóng) của thanh giá hiện tại. Lý do cho sự sai lệch này là chiều cao của thanh bị biến dạng bởi chiều rộng của nó.
Trong minh họa bên dưới, bạn có thể thấy mũi tên màu xanh cho thấy mã chứng khoán AAPL, với thanh D được vẽ dưới dạng thanh mỏng (Thin bar) và mũi tên màu đỏ hiển thị đường viền của mã AAPL, với thanh D được vẽ bằng kiểu Thanh dày (Thick bar).
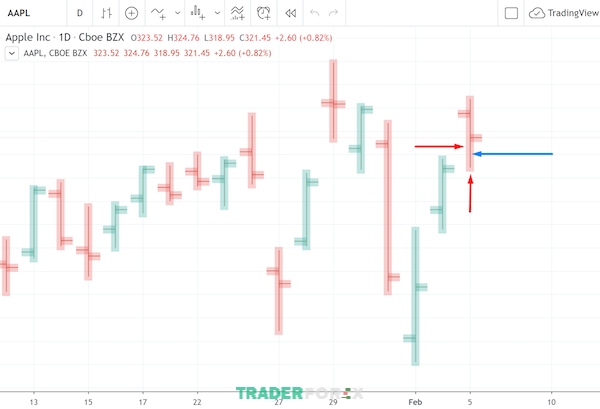
Đồng hồ đếm ngược không được hiển thị trên biểu đồ
Dưới đây là các lý do có thể dẫn đến lỗi đồng hồ đếm ngược đến thanh đóng – Countdown to Bar Close không hiển thị trên biểu đồ và cách xử lý cho từng tình huống:
- Chức năng đếm ngược bị vô hiệu hóa. Để bật chế độ đồng hồ đếm ngược trên biểu đồ, bạn click chuột phải vào thang giá và chọn Đếm ngược để đóng (Countdown to Bar Close):
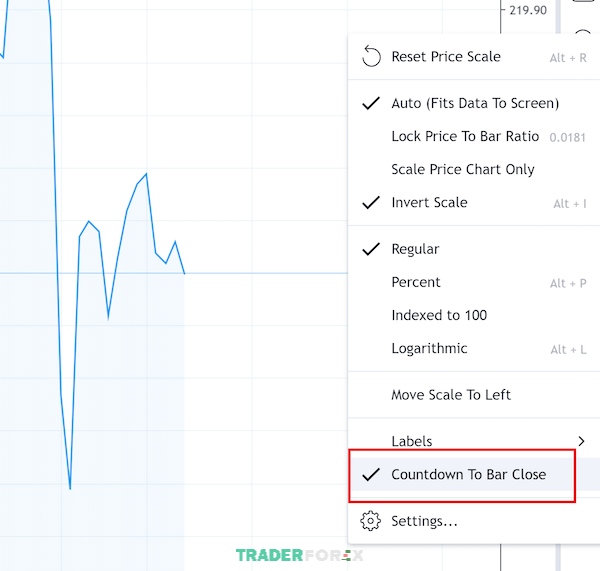
- Đồng hồ đếm ngược không thể hiển thị trên các loại biểu đồ không có khoảng thời gian cố định, chẳng hạn như: Renko, Kagi, PnF, Line Break hoặc Range.
- Nếu bạn chọn một biểu tượng có dữ liệu, sẽ có độ trễ trên biểu đồ. Ví dụ: nếu bạn chọn một biểu tượng có độ trễ dữ liệu là 15 phút, đồng hồ đếm ngược sẽ chỉ hiển thị thời gian đã qua 15 phút. Bạn có thể quan sát mẫu cập nhật dữ liệu cho biểu tượng hiện tại mà bạn đang phân tích ở góc trên bên phải của biểu đồ. Nếu dữ liệu bị trễ, bạn sẽ thấy dấu chấm than và từ “Delayed” màu cam.
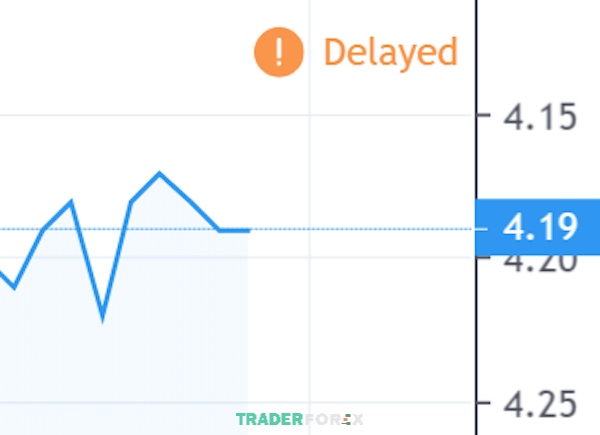
- Đồng hồ đếm ngược sẽ không được hiển thị khi biểu tượng bạn đã chọn trên biểu đồ hiện không được giao dịch trong thời gian hiện tại. Trong những giờ không giao dịch trên biểu đồ trong ngày (intraday), không có thanh nào chờ đóng cửa (bar waiting for close). Đó là nguyên nhân tại sao bạn không nhìn thấy đồng hồ đếm ngược trên biểu đồ.
- Đồng hồ máy tính của bạn không đúng (nhanh hay chậm). Để các biểu đồ hoạt động đúng, bạn nên đồng bộ hóa thời gian trên máy tính của mình với máy chủ NTP (Giao thức đồng bộ thời gian mạng).
Xem thêm:
Danh sách các chỉ báo hay trên Tradingview trader mới nên biết
Hướng dẫn chính xác và chi tiết cách xem nhiều biểu đồ trên Tradingview
Làm thế nào để backtest Tradingview một cách hiệu quả?
TradingView bị lỗi là một trong những sự việc thường gặp trong quá trình sử dụng nền tảng. Hy vọng thông qua bài viết ngày hôm nay, các bạn đã biết khắc phục những lỗi mà mình thường gặp khi thực hiện phân tích biểu đồ trên TradingView. Đồng thời, nếu bạn là một nhà giao dịch mới tham gia vào thị trường, đang trong quá trình tìm hiểu nền tảng hỗ trợ TradingView, thì đây là một bài viết bổ ích. Ngoài nội dung các trường hợp TradingView bị lỗi, Trader Forex còn cung cấp các bài viết liên quan đến nền tảng này và hướng dẫn giao dịch tài chính hiệu quả. Hãy truy cập trang chủ của chúng tôi để xem thêm nhé!

Tôi là Lê Võ Trọng Tú, một Trader Full Time với đam mê phân tích và nhiệt huyết với những con số. Hãy kết nối và chia sẻ cùng chúng tôi – TraderForex. Tôi không hứa sẽ giúp bạn “giàu nhanh”, nhưng tôi sẽ cung cấp cho bạn những “công cụ” để tạo đà phát triển tốt nhất có thể.